This is the second post that I dedicate to talk about configurations using the new M1 Apple processor. As I said in the previous post, these configurations are workarounds until stable versions are released, however, for me, they have been useful and I guess that someone in the same situation as me can benefit from that.
Using Android studio in the new Macbook Air
Setting up Android Studio Emulator in M1 chip Macbook. Step 1 → Download Android Studio and choose correct version for Mac M1 chip.
When you install Android Studio you will get the following warning:
Unable to install Intel® HAXM
Your CPU does not support VT-x.
Unfortunately, your computer does not support hardware-accelerated virtualization.
- Step 1 → Download Android Studio and choose correct version for Mac M1 chip. Step 2 → Install Android Studio and create emulator (if it’s created by default don’t use that one. I created manually) Now run your emualtor from AVD Manager because in my case it was not showing emulator option. Your emulator started but It’s not showing.
- Play apk on PC with best Android Emulator - free NoxPlayer. Be compatible with Windows, and faster and more stable than Bluestacks.
Here are some of your options:

1 - Use a physical device for testing
2 - Develop on a Windows/OSX computer with an Intel processor that supports VT-x and NX
3 - Develop on a Linux computer that supports VT-x or SVM
Android Emulator On M1 Mac Free
4 - Use an Android Virtual Device based on an ARM system image
(This is 10x slower than hardware-accelerated virtualization)
Creating Android virtual device
Android virtual device Pixel_3a_API_30_x86 was successfully created
And also in the Android virtual device (AVD) screen you will read the following warning:
If you want to learn more regarding virtualization in processors you can read the following Wikipedia article, the thing is that our M1 processor doesn’t support VT-x, however, we have options to run an Android Virtual Device.
As the previous message was telling us, we have 4 options. The easiest way to proceed is to use a physical device, but what if you haven’t one available at the moment you are developing?
From now on, we will go with the option of using an Android virtual device based on an ARM system image as options 2 and 3 are not possible to execute.
Using the virtual emulator
The only thing that you have to do is to download the last available emulator for Apple silicon processors from Github https://github.com/741g/android-emulator-m1-preview/releases/tag/0.2
Once you have downloaded you have to right-click to the .dmg file and click open to skip the developer verification.
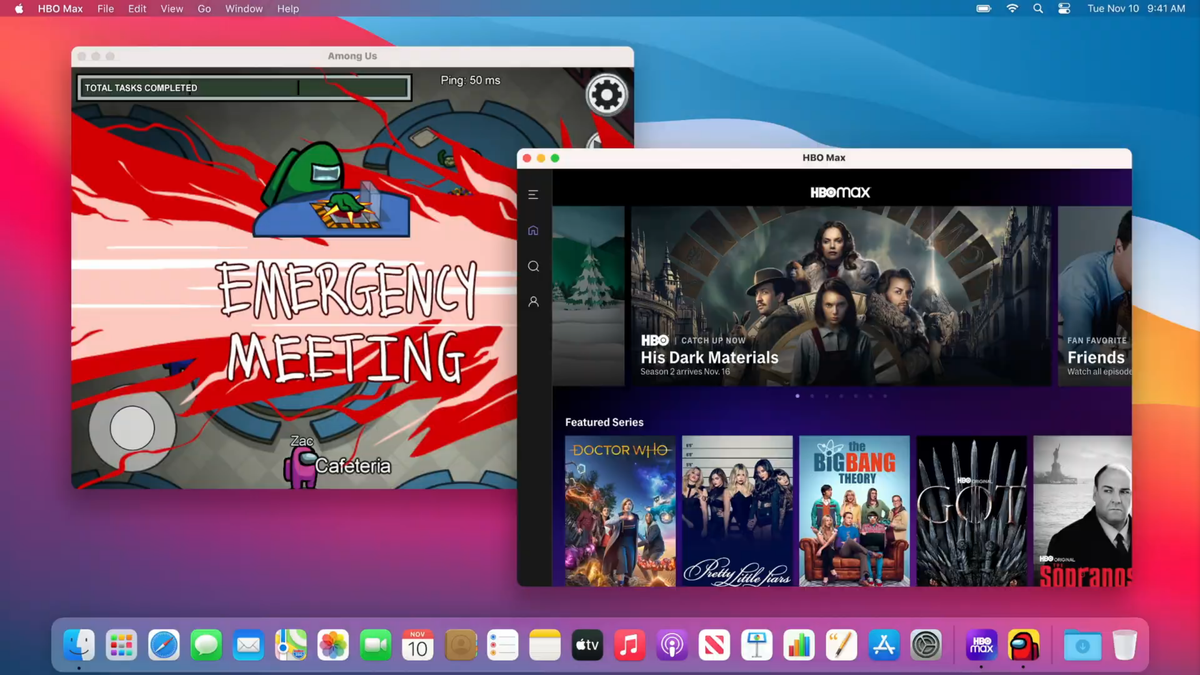
After installing the virtual emulator, we have to open it from the Applications menu.
After opening it you will see Virtual emulator in Android Studio available to deploy your Android application. Make sure to have Project tools available in Android Studio (View -> Tool Windows -> Project)
After pressing the launch button you will get your Android application running in your ARM virtual emulator :-)
Conclusion
In this post, we have seen that is possible to install Android Studio in Macbook Air M1 and use a virtual device even that your M1 doesn’t support VT-x. You can learn more about this emulator in the following references:
Are you bored of looking at the tiny screen of your Android mobile phone? Do you want your Windows 10, 8, or 7 computers mimic your mobile phone so that your eyes aren’t stressed? You can also play your favorite games, including PubG, Justice League, and Clash of Clans on the computer.
To do so, you need what’s called an Android Emulator. It is a virtual device. You can build an Android emulator for Windows yourself but it is quite difficult, especially if you don’t have any technical knowledge regarding it. Rather than that, you can simply download software that turns your Windows in an emulator device, so that you can run Android apps on PC.
The Top 14 Best Free Android Emulators for Windows
We’ve made a list of the 14 best Android emulators for Windows 10/8/7 or Mac to help you make the right choice:
1. Nox App Player
One of the best Android emulator for PC for gamers, Nox App Player can be used to play big games including Justice League and Clash of Clans. You can use it for free. No ads are displayed while you are using the software. It also lets you to manually assign keys from the keyboard before you start playing games.
Android Simulator Mac M1
Using the settings, you can specify where you want to use CPU or RAM for the best gaming experience. The software supports easy rooting of the device, which barely takes a minute. Currently, Nox App Player is compatible with Android 4.4.2 and high versions.
Pros:
- You can open multiple windows on one computer.
- Roots easily.
- You can map shortcuts on the computer.
Cons:
- Puts an excess load on the computer, so you cannot use multiple apps at once.
2. BlueStacks 3
BlueStacks 3 is the most ideal Android emulator for PC. This software is also a preferred choice among gamers and has a very simple installation process. It offers you the option to download BlueStacks 3 optimized app from its personal app store, but you are also free to down from Android’s Play Store.
It has excellent keyboard mapping abilities. BlueStacks 3 is only available for Android Nougat users currently. The software comes in two versions – free and premium. Sadly, in the free version, there are continuous ads, which might annoy you. The premium version costs $24 and no ads are displayed in it.
Pros:
- You don’t need any technical knowledge to install it.
- Supports multiple accounts at one time.
- Supports the latest Android OS version.
Cons:
- Doesn’t work well with productivity apps.
- Sponsored ads are very annoying.
3. Bliss
If you are looking for Android emulator for PC free, then your search ends here. It offers better features compared to BlueStacks 3 and supports Android Oreo. It is compatible with Windows 10, 8, and 7 along with MAC. setting up Bliss can be a little complicated, so you’ll probably need technical help for it.
After the set up is over, you have to connect your Android mobile phone to the computer using a USB cable. Another way to connect is by installing a Virtual Machine, which is an easier way compared to the previous one. On the whole, the entire process is quite time-consuming.
Pros:
- Completely free to use without any sponsored ads.
- Supports Android emulator for MAC.
- More dependable than BlueStacks 3, doesn’t lag or crash.
Cons:
- Setting up a virtual device is quite difficult.
- Need technical knowledge to run it.
4. Android Studio

Many Android users prefer to use trusted software to run Android apps on Windows. Android Studio is one such virtual device. It is a Google-approved development IDE and also has several tools for making Android games. It isn’t an emulator itself but it is one of Android Studio’s features. However, you can only use it to play games or test them. You cannot use it to use other apps, including Facebook, Twitter, Snapchat, or Instagram.
Because it offers more than emulation, setup is difficult and you cannot do it without professional support.
Pros:
- Free to use.
- Since it is a Google software, you can trust it completely.
- Ideal for playing heavy games.
Cons:
- Cannot open apps other than games on it.
- Installation and set up is difficult and tedious.
5. Droid4X
Another free virtual device to run Android apps on PC, Droid4X has promising features. The emulator’s simple design is better at support casual games rather than heavy ones like Clash of Clans. The software surprisingly doesn’t lag while using productivity apps.
Unfortunately, it hasn’t been updated since March 28, 2016. However, it supports all the latest versions of Android OS, which is a huge advantage. Along with Windows 10, 8, and 7, Droid4X is compatible with MAC. The software is too good to be true because it lets you adjust the resolution of the display and performance level of the emulator.
Pros:
- Simple design and easy to use.
- Supports productivity apps.
- Compatible with gaming controls.
Cons:
- Tedious setting up process.
- Android emulator is not in development phase anymore.
6. ARChon
The ARChon is a free Android emulator and can be installed as a Google Chrome extension. The ARChon emulator provides an ability for Google Chrome to run Android apps and games. The installation process is a bit tricky since you will have to install on Chrome, followed by loading APKs. You should also use a relevant tool to modify the APK for compatibility purposes. Developers who worked with ARChon argue that they need to work more to get started with the Android emulator than competing emulators on PC. The advantage of the ARChon emulator is that you can work with any system loaded with Mac OS, Linux, and Windows. You can access ARChon from the official GitHub page.
7. Genymotion
With Genymotion, developers will be able to test-drive apps on a wide range of Android devices. It is possible to run Genymotion using Nexus One or Nexus 6 loaded with Android 4.2 and Android 6.0, respectively. You can also switch between virtual devices without any complicated steps. Genymotion is compatible with both desktop and cloud-enabled devices. You can opt for the either a free or paid version. The Genymotion servers are configured in such a way that it can handle loads from powerful computers.
8. KoPlayer
The KoPlayer is a free Android emulator with a focus on gaming and is regarded as Gamers First Choice of Android Emulator. The key-mapping functionality can be used to emulate a controller with your keyboard. If you are a player, you can record gameplay and upload the content. The installation process is tricky by easy to follow through. The KoPlayer runs inside a virtual machine just like other Android emulators for PC. You can not only test drive the apps but also enhance productivity. It is possible to configure multiple accounts simultaneously coupled with streamlined controls by keyboard mapping. The emulator includes a unique capability to record videos and share gameplay. The KoPlayer is based on x86 Architecture with support for advanced features such as OpenGL, hardware acceleration, and much more.
9. MEmu
MEmu is a free Android emulator and is popular among gamers. The big advantage of MEmu emulator is its compatibility with both Intel and AMD chipsets. Moreover, the emulator also provides support for Android KitKat, JellyBean, and Lollipop operating platforms. With MEmu, it is possible to run multiple instances at a single time for more than one game. The emulator looks similar to that of the Bluestack but can also be used as a productivity tool. The company is constantly providing updates, and this is indeed a good sign that developers have access to an emulator with the latest features.
10. PrimeOS
PrimeOS can be installed as a partition on the computer and runs similar to that of the ChromeOS. The emulator boots up running native Android. The highlight of the PrimeOS is that it includes a gaming center with support for keyboard and mouse. You can access a wide range of Android apps and games. It is possible to multitask, play games, including the ability to watch video content. The main aim of the PrimeOS is to not only leverage the power of Android but also to enhance productivity. An emerging Indian company develops the product.
11. Remix OS Player
The Remix OS Player is one of the latest Android emulators for PC and runs on Android Marshmallow. You will be able to install the Remix OS easily and will satisfy the demand of gamers. The Remix OS Player also includes gamer specific features alongside a customizable toolbar. You can easily run multiple games simultaneously, including the ability to use it as a productivity tool. We observed that the official site is inactive with no activity on the social media accounts. You can install and work with the Remix OS Player if you like, but we are concerned about its future.
12. Xamarin
Xamarin is an Integrated development environment identical to that of Android Studio. It is available in both free and enterprise versions. Xamarin can be easily integrated with Microsoft Visual Studio. The emulator included with the Xamarin can be used for app and game testing. You should note that the installation process is a bit tedious for a beginner. It is to be noted that the emulator is not powerful like Genymotion. However, it completes the intended job. You can also customize Xamarin as per your requirements. You can use Xamarin free of cost for personal use, but enterprise companies will have to pay based on the terms.
13. YouWave
If you are thinking about an old Android emulator for PC, then it is YouWave. The free version is developed using Android Ice Cream Sandwich, and the last update was in the year 2016. If you pay $29.99, you will be able to avail of the Lollipop version. You can either use PayPal or Amazon Pay to purchase the emulator. You can easily install YouWave Android Emulator for PC. Even though the emulator doesn’t have any game-specific features, you can play games without any lags for light gaming work and productivity purposes. The company hasn’t updated YouWave emulator, and the Lollipop build is heavily outdated. You should download the free version to test drive the features and functionalities before investing for the premium version. You can install Youwave on Windows guests if you have installed VirtualBox. You should not install the emulator on the host machines until you have uninstalled VirtualBox.

14. Build your own (DIY)
If you are not satisfied with the emulators, you can build your emulator. You should download VirtualBox and the relevant image from Android-x86.org. The setting up of your DIY Android emulators is difficult, and it requires tedious effort. If you are not experienced in coding, then you will find it difficult to resolve bugs. Hence, you should venture into the development of your Android emulator only if you are confident of programming.
So did you find the Android emulator you were looking for?
Every person is different and you might not like the emulator that your friend does. All the ones we mentioned have free versions, which you can download and try for yourself. Then, continue using the one you liked.
Make sure you never allocate more than 50 percent of your computer space to an Android emulator. If you cross the limit, your Windows 10, 8, or 7 computers will lag and you won’t be able to enjoy the games.
Tips: If you accidentally deleted important files from your Android devices while having no backup, there is a free Android data recovery software that can help you get them back quickly. It supports recovering deleted data from Samsung, Huawei, HTC, LG, Motorola, Google Pixel, OnePlus, Sony and other brands of Android phones. With it, you are no need to worry about data loss.