When you’ve got loads of files — hundreds or even thousands isn’t unusual after a couple of years using the same Mac — it can be difficult to get the correct file path. We attempt to solve this problem in this article for those tired of looking for files and file paths on a Mac.
- Mac Download For Pc
- Unzip 7z Files Mac
- Download Mac Os Iso Image
- Mac Download Files Delete
- Mac Download File Location
The macOS ISO file will not open on Windows! Just create a new virtual machine for macOS and add the ISO file to the virtual machine and then start the installation! Click the button below to get macOS Mojave 10.14 ISO file to your computer. ISO Full Version Download. Beta 1 ISO Download. Update (July 26, 2018): macOS High Sierra 10.13.6 Released! I often need to download files using the Terminal. However, I am unable to find the wget command on OS X. How do download files from the web via the Mac OS X bash command line option? You need to use a tool (command) called curl. It is a tool to transfer data from or to a server, using one of the following supported protocols.
After trying Spotlight Searches or browsing through files, you might be ready to give up. At times, not knowing the right name can cause software conflicts. But don't despair. There is always a way to locate a file path.
How to get a file path on a Mac?
To get a basic understanding of where your file is located, just right-click the file.
- Right-click the file.
- Click Get Info.
Look up what’s written under Where:
The selected area shows the enclosed folder of your document.
How to copy the file path
Copying any text from the previous window isn’t easy, obviously. But still, you need a complete file address that you can copy and paste anywhere. So you do one extra step:
- Click on Finder
- Click View in the upper bar
- Click Show Path Bar
Interestingly, the file path will immediately appear underneath the Finder window.
- Now, Control + Click the file you want the location for
- Hold the Option key
You will see the new command that has appeared in the context menu — Copy …. as Pathname
- Click on the selected command
You are now ready to paste. This information is pasted into the Clipboard. Make sure to complete pasting/moving it elsewhere, or this will be lost and you will need to find the folder again.
And that is how to get folder path in Mac. Nice and simple.
How to find the file path using Terminal
Also known as a folder path, or directory path, they aren't always easy to find. When every other method has failed, turn to Terminal as your solution.
Mac Download For Pc
- Go to Applications > Utilities.
- Launch Terminal.
- Make sure you are using it as a Super User (which means being logged in as an Admin), so type in
sudo su— then press Return. - Now you need to have something of an idea of what this file might be called, so once you do, type in the following (the name in the middle is where you’d put a file name):
find / -name randomfilename - Give it time to process the query, which could take several minutes.
- A list of names should appear, some or many of which you can ignore as they will be followed by file-end names, such as “operation not permitted”; so focus on the ones that make the most sense, such as:
/Library/Application Support/randomfilename/settings/ - Now copy and paste the full name and drop it into Finder or Spotlight Search.
Alternatively, you can drag and drop the file onto the Terminal window, and it will show the full path. Hopefully, this will bring you to the file you need.
A shortcut to see unlisted (grayed out) files
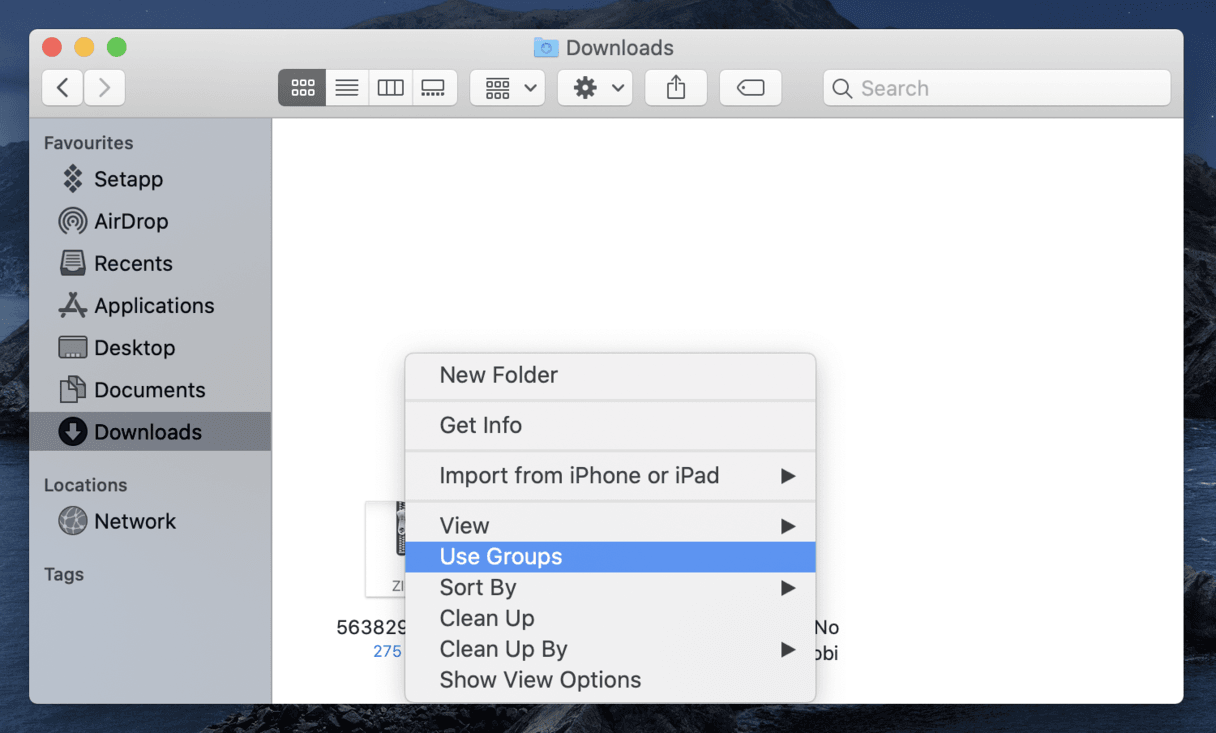
For those who love Apple, which for many is more than a tech company, it’s a representation of a lifestyle, a brand that has many fans, we’ve got a fun fact for you. Did you know there is a shortcut combination to see hidden files?
This shortcut should work for anyone running macOS Mojave, High Sierra, and Sierra, and anything beyond OS 10.12. Here is how you access the shortcut:
- From Finder, go anywhere where you suspect there are hidden files, such as the Macintosh HD root directory, or Home folder
- Next, press down the Command + Shift + Period keys, which should toggle to show hidden files in that folder.
- As you press the shortcut the keys are visible: when you switch it off, they disappear again.
Any hidden files that have been made visible will have greyed out names and icons.
How to find other hidden files on Mac?
It isn't always easy to know where you’ve put every file on your Mac.
After a couple of years of constant use, a Mac can start to resemble a cluttered old-school file cabinet. Files in places that once make sense, but are now in the wrong place. Files and folders that should be in the right place, but have been put somewhere else. Files that seemingly don't exist, or are floating around elsewhere.
One solution to this is to download CleanMyMac X. It’s a handy and easy-to-use Mac performance improvement app. It comes with a few tools for finding unlisted, hidden, and large old files that have slipped through the cracks. Here is how you use it:
- Download CleanMyMac X (download a free edition here).
- Click on Space Lens.
These blue bubbles represent all your documents in relation to their size. You can dive into each of these folders to reveal their contents — a more visual alternative to Finder.
You can also use the Large & Old files scanner (in the same app). Either or both features will highlight a few gigabytes worth of space you can free up, uncovering files that can easily slip through the cracks and become forgotten. By the way, CleanMyMac X is notarized by Apple, which means this app is malware-free and safe to use on your Mac.
For those with a lot of files, or Mac users badly in need of making more hard drive space, CleanMyMac X is an invaluable tool. We hope you found this article useful about how to locate and copy the file path details when searching for what you need.
When you’ve got loads of files — hundreds or even thousands isn’t unusual after a couple of years using the same Mac — it can be difficult to get the correct file path. We attempt to solve this problem in this article for those tired of looking for files and file paths on a Mac.
After trying Spotlight Searches or browsing through files, you might be ready to give up. At times, not knowing the right name can cause software conflicts. But don't despair. There is always a way to locate a file path.
How to get a file path on a Mac?
To get a basic understanding of where your file is located, just right-click the file.
- Right-click the file.
- Click Get Info.
Look up what’s written under Where:
The selected area shows the enclosed folder of your document.
How to copy the file path
Copying any text from the previous window isn’t easy, obviously. But still, you need a complete file address that you can copy and paste anywhere. So you do one extra step:
- Click on Finder
- Click View in the upper bar
- Click Show Path Bar
Interestingly, the file path will immediately appear underneath the Finder window.
- Now, Control + Click the file you want the location for
- Hold the Option key
You will see the new command that has appeared in the context menu — Copy …. as Pathname
- Click on the selected command
You are now ready to paste. This information is pasted into the Clipboard. Make sure to complete pasting/moving it elsewhere, or this will be lost and you will need to find the folder again.
And that is how to get folder path in Mac. Nice and simple.
How to find the file path using Terminal
Also known as a folder path, or directory path, they aren't always easy to find. When every other method has failed, turn to Terminal as your solution.
- Go to Applications > Utilities.
- Launch Terminal.
- Make sure you are using it as a Super User (which means being logged in as an Admin), so type in
sudo su— then press Return. - Now you need to have something of an idea of what this file might be called, so once you do, type in the following (the name in the middle is where you’d put a file name):
find / -name randomfilename - Give it time to process the query, which could take several minutes.
- A list of names should appear, some or many of which you can ignore as they will be followed by file-end names, such as “operation not permitted”; so focus on the ones that make the most sense, such as:
/Library/Application Support/randomfilename/settings/ - Now copy and paste the full name and drop it into Finder or Spotlight Search.
Alternatively, you can drag and drop the file onto the Terminal window, and it will show the full path. Hopefully, this will bring you to the file you need.
A shortcut to see unlisted (grayed out) files
Unzip 7z Files Mac
For those who love Apple, which for many is more than a tech company, it’s a representation of a lifestyle, a brand that has many fans, we’ve got a fun fact for you. Did you know there is a shortcut combination to see hidden files?
This shortcut should work for anyone running macOS Mojave, High Sierra, and Sierra, and anything beyond OS 10.12. Here is how you access the shortcut:
- From Finder, go anywhere where you suspect there are hidden files, such as the Macintosh HD root directory, or Home folder
- Next, press down the Command + Shift + Period keys, which should toggle to show hidden files in that folder.
- As you press the shortcut the keys are visible: when you switch it off, they disappear again.
Download Mac Os Iso Image
Any hidden files that have been made visible will have greyed out names and icons.
How to find other hidden files on Mac?
It isn't always easy to know where you’ve put every file on your Mac.
After a couple of years of constant use, a Mac can start to resemble a cluttered old-school file cabinet. Files in places that once make sense, but are now in the wrong place. Files and folders that should be in the right place, but have been put somewhere else. Files that seemingly don't exist, or are floating around elsewhere.
One solution to this is to download CleanMyMac X. It’s a handy and easy-to-use Mac performance improvement app. It comes with a few tools for finding unlisted, hidden, and large old files that have slipped through the cracks. Here is how you use it:
- Download CleanMyMac X (download a free edition here).
- Click on Space Lens.
These blue bubbles represent all your documents in relation to their size. You can dive into each of these folders to reveal their contents — a more visual alternative to Finder.
Mac Download Files Delete
You can also use the Large & Old files scanner (in the same app). Either or both features will highlight a few gigabytes worth of space you can free up, uncovering files that can easily slip through the cracks and become forgotten. By the way, CleanMyMac X is notarized by Apple, which means this app is malware-free and safe to use on your Mac.
Mac Download File Location
For those with a lot of files, or Mac users badly in need of making more hard drive space, CleanMyMac X is an invaluable tool. We hope you found this article useful about how to locate and copy the file path details when searching for what you need.