Wine Reviews has release information and reviews of Windows applications and games running on Linux Mac OS X and Android using Wine from WineHQ.org Q4Wine PlayOnLinux PlayOnMac WineBottler WineSkin WineTricks and Wine-Staging. Wine is an Open Source implementation of the Windows API on top of X and Unix. WineSkin for Catalina download link: Can't run 32-bit games on a Mac that has been up. This little gem is quickly becoming my favorite way to use Wine on Mac OS X. Wineskin is simple, fast and it’s easy. Everything is put together for you in a nice tidy little package and it’s all self contained in an.app file. It also has advanced features, so if you want to use a custom compilation of Wine you can. Wine (originally an acronym for 'Wine Is Not an Emulator') is a compatibility layer capable of running Windows applications on several POSIX-compliant operating systems, such as Linux, macOS, &. Wineskin is a tool used to make ports of Windows software to Mac OS X 10.6 Snow Leopard (or later). The ports are in the form of normal Mac application bundle wrappers. It works like a wrapper around the Windows software, and you can share just the wrappers if you choose (that is the strategy used here).
Softonic review Use Windows programs on Mac OS X. Wineskin Winery is a free and open-source tool for running Windows apps on Apple computers.Based on the free Wine software, Wineskin Winery automates the process of wrapping a Windows application so that it runs similar to app store programs and be able to run on macOS-based devices. Wineskin Winery free download - Winery, Winery Explorer, The Winery Hotel, and many more programs.
In this article, we will build Wine on Mac OS. Wine (Wine is not an emulator) is an excellent program that allows you to run Windows programs and games on Linux and macOS.
How to Install Wine on Mac OS Mojave
You can use Wine to run Windows programs on your Mac because this is both free and specific. There are other programs that allow you to run Windows applications on macOS. These;
- ExaGear
In our previous articles, we installed PlayOnMac, which provides a GUI to the Wine infrastructure.

In this article, we will configure Wine to run a Windows-compatible program on Apple PC, Apple’s new operating system.
NOTE: You can also install Wine on Mac OS Catalina 10.15 by following the steps in this article.
How to Configure and Use Wine
Before proceeding with the installation steps, do a clean MacOS Mojave, and then download the application to your computer by clicking the button below.

After downloading the program, follow the steps below in order to install on macOS Mojave 10.14.
Step 1
Double-click the wine-for-Mac.zip file to extract it to the desktop.
Step 2
Wait while the .zip file is expanding.
Step 3
Double click on the program to run Wine.
Step 4
Close Winetricks and General Preferences.
Step 5
Download Wineskin Winery Safe
On the Wine – Change Prefix window, click the Add button.
Step 6
Type a Folder Name for the Windows programs or games you will install on your computer, and then specify its location. Click the Save button to save the settings.
Step 7
Wait while wine is creating the Prefix.
Step 8
Once the prefix has successfully created, click the OK button.
Running Windows Software on Mac
After installing and configuring Wine, follow the steps below to examine how to install a Windows program on your PC.
Step 1
To install Notepad++, a Windows program using Wine, first download the program to your Mac here. Double-click the Notepad++ .exe file to start the installation.
Step 2
After the Wine software opens automatically, click the Go button.
Step 3
After the installation of Notepad++ on Mac, select the language you want to use and click OK.
Step 4
Complete Notepad++ installation on macOS Mojave.
Step 5
You can check the Notepad ++ version under “? / About“.
How to Use Wine Step by Step ⇒ Video
Watch the video below for step-by-step use of Wine and subscribe to our YouTube channel to support us!
Final Word
In this article, we have installed the most widely used and free Wine program to run Windows programs on Apple operating system. Rdp client for mac download. And finally, we have installed Notepad ++ to run and test the Windows program. Thanks for following us!
Related Articles
♦ How to Run Windows Programs on Linux
♦ How to Install Packet Tracer
♦ How to Install Exe on Ubuntu
♦ How to Install macOS High Sierra in VirtualBox
♦ How to Install macOS High Sierra in VMware
How to Install S & S Windows Applications on a MAC Computer Using Wineskin
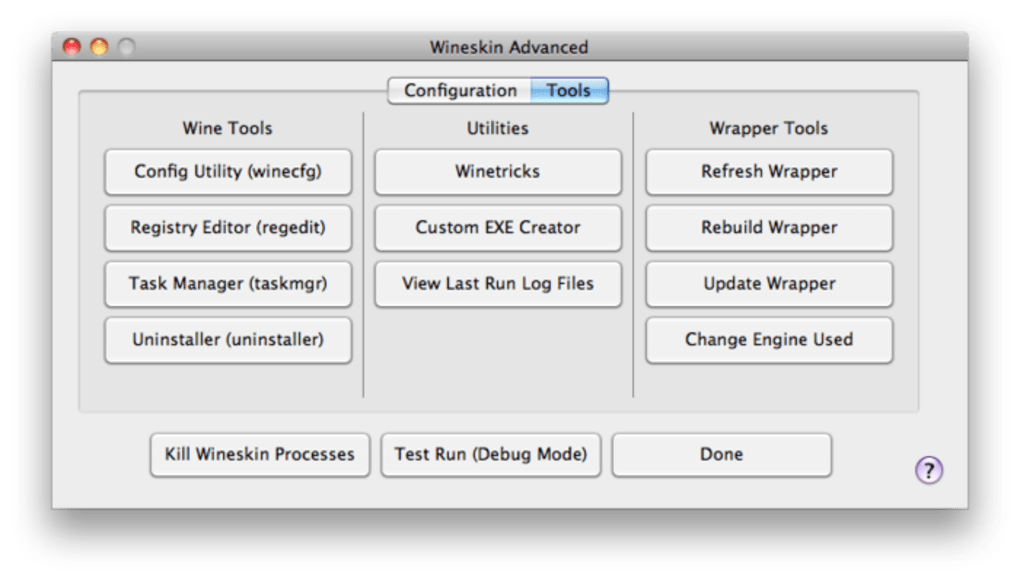
Wineskin provides free Windows emulation support to run S & S applications on a MAC.
Wineskin Mac Os Mojave
Wineskin App
What is Wineskin?
Wineskin is a tool used to make ports of Windows software to Mac OS X 10.6 Snow Leopard (or later). The ports are in the form of normal Mac application bundle wrappers. It works like a wrapper around the Windows software, and you can share just the wrappers if you choose (that is the strategy used here). Best of all, it’s free and does not require installation of the Windows OS!
If you are satisfied with this installation process, please consider making a donation to Wineskin in support of the excellent work they do in creating the Wine wrapper engine. A brief video tutorial explaining how to use Wineskin to create a Windows wrapper is provided at the bottom of this webpage. Current Version is v2.6.2.
Installation Instructions
- Click on the Wineskin download link. The download will start automatically and show up in your downloads tool bar at the bottom of your browser screen as Wineskin Winery.app V…zip. When the download has completed, double click it to open it in a new finder window.
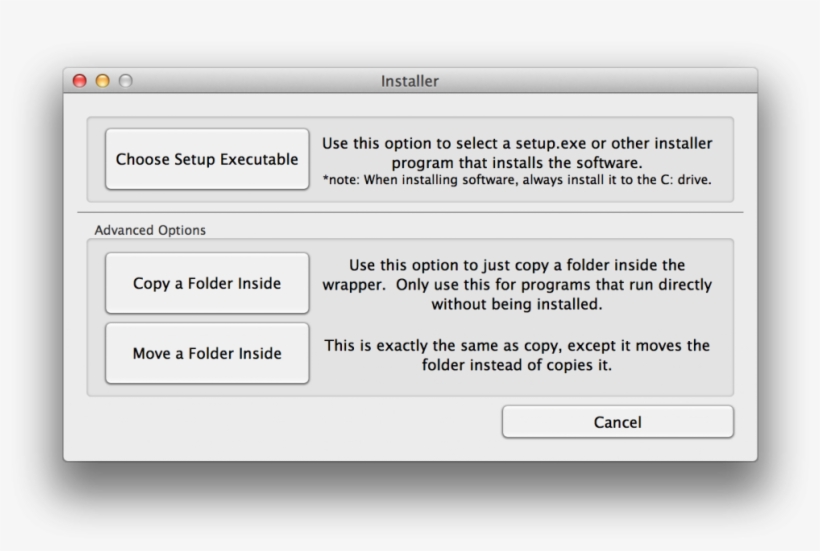
Wineskin Winery Engine
- Double click the download labeled “Wineskin Winery App”
- Once the app has created a new desktop icon, which will show up in the same finder
window as your download, double click on the Wineskin Winery icon. - This will bring up a security window, asking if you would like to open the Wineskin Winery application which was downloaded from the Internet (even though it is from an unidentified developer), select Open.
- Once the app is installed, it will automatically open. Select the bottom option that says
Create New Blank Wrapper. - Type in the name of the program you are installing (this set of instructions creates a wrapper for the SewArt application. You should replace SewArt with the name of the program you are installing, such as SewWhat-Pro, SewWrite, etc.). Select OK.
- Once the wrapper is created, go to the S & S product download page for the program you wish to install (for example, click Shop->SewArt to access the SewArt webpage). Click the Download (Mac) version button.
- This will once again create a download in your browser. When the download has finished, if
your settings automatically open the downloaded app, you will receive an alert saying your
computer cannot open the application. Select OK. - Single click your Downloads folder (in your dock at the bottom of your screen).
- Select the Open in Finder option
- Right click (two finger tap on your mouse pad) the install app
- This will pop up a menu. Hover over the Open With option. Select the Other… option.
- In the window that pops up, type in the Search box the name of the wrapper you created in Step 6 (SewArt in this case).
- Click the box next to the “Always Open With” option
- Double click the wrapper you created in Step 6 (SewArt in this case)
- If your security preferences do not allow for unidentified developers, click OK on the
security alert that pops up. If no security alert pops up, continue to the next step. - Right click on the install app, and select the Open With then the SewArt option (this will be
based on the name of the wrapper you created in Step 6). - Select Open in the security alert that pops up.
- The SewArt installer will now open. Select Yes.
- Read the Terms and Conditions, and select Yes to agree and continue with the install.
- Select Close once the install has completed.
- Select OK when the alert box pops up saying the program has been installed.
- Right click on the new icon created on your desktop (.ink) and select Open with then
Other… - Search again for the wrapper you created in Step 6
- Important: To skip this step in the future, select the box next to the option Always Open With.
- Select the wrapper you created in Step 6.
- The program (SewArt in this case) will now open, and you can use it just like you would on a Windows computer!
Use the MAC Download button on the product page to download the zipped S & S application Wineskin Wrapper to the Download folder on your MAC. For example, if you are installing SewWhat-Pro, the zipped wrapper file will be named Wineskin-SewWhat-Pro.app.zip. Unzip it and run it to install the product. You may be prompted that “SewWhat-Pro (or whatever application you are installing) is an application downloaded from the Internet. Are you sure you want to open it?” Select “Open” to continue with the installation. You may have to change your security settings to allow the file to run, as explained here. The Wineskin programs will have a wine colored icon next to the file name after they are installed (see figure below).
Download Wineskin Winery For Mac
How To Set Up Wineskin For Mac
Once the installation is successfully completed and you open the application, the S & S product application registration box will open. You may now choose to continue using the product as a Demo or enter your registration information if you purchased a license.
Download Wineskin
Wineskin Mac Os
Thanks to Kourtney U. for providing this informative step-by-step set of instructions.